حال می خواهیم عناصر بعدی BPMN را به آن اضافه کنیم که در این فرآیند یک درگاه یا Gateway از نوع XOR می باشد و برای این است که باید تصمیم گرفت که سفارش کامل است یا نه. دوباره این کار باید با استفاده از منوی میانبر انجام دهیم و با کلیک کردن روی آن، روی فضای اصلی ظاهر می شود و بلافاصله به فعالیت قبلی خود متصل می شود. اما یکسری امکانات جدیدی وجود دارد که می توان عناصر BPMN بیشتری را به فرآیند خود اضافه کرد مانند دسته End Event.
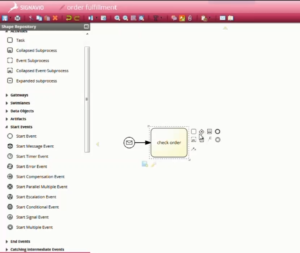
سپس ما می خواهیم مشتری را مطلع کنیم، پس باید از End MessageEvent استفاده کرد که آن را از منوی کناری می کشیم و در فضای اصلی رها می کنیم. حال مشاهده می کنیم که هیچ اتصالی بین End Event و Gateway وجود دارد.
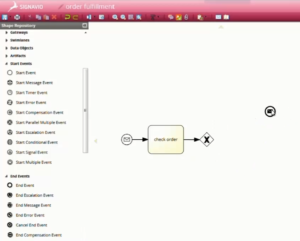
با کلیک کردن روی Gateway می توان اتصال را ایجاد کرد که با گرفتن و رها کردن آیکون فلش روی End Event می توان این کار را انجام داد.
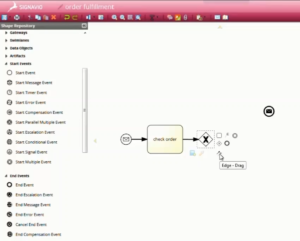
همان طور که در شکل زیر مرورگر Signavio مشاهده می کنید Gateway به End Event وصل شده است. حال باید End Event را نامگذاری کرد که این کار را می توان با دو بار کلیک کردن روی آن و نوشتن نام End Event در ناحیه نامگذاری ایجاد کرد که در این جا سفارش لغو شد چون کامل نبوده است.
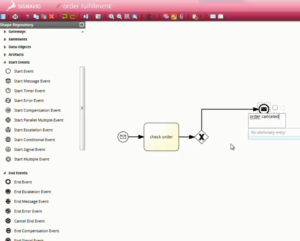
اما نمی توانیم ببینیم که سفارش کامل نبوده است. بهتر است بگوییم مشخص نیست که شرط این است که سفارش کامل است یا نه. می توانیم این شرط را روی فلش با دوبار کلیک کردن روی آن اضافه کنیم که در این فرآیند نام شرط سفارش order incompleted می باشد.
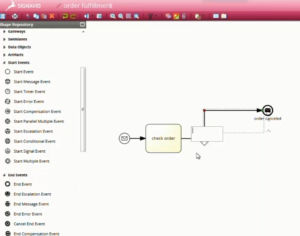
اما اگر سفارش کامل باشد باید فعالیت متفاوتی را در فرآیند ایجاد کرد که در این جا دریافت کالا از انبار به عنوان فعالیت بعدی در نظر گرفته شده است و به سادگی با کلیک کردن روی نماد فعالیت در منوی میانبر می توان این کار را انجام داد. همان طور که در شکل زیر مشاهده می کنید فعالیت در حالی که متصل است، ظاهر می شود و آن را با نام obtain products from warehouse نامگذاری می کنیم.
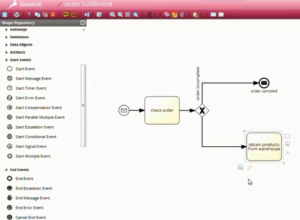
همچنین می توان کارهای مختلفی را با استفاده از گزینه Transform shape یا سایر گزینه های منوی میانبر روی task انجام داد.
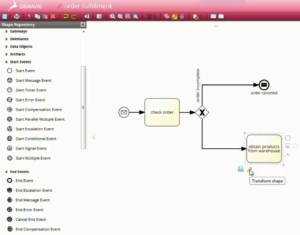
حال می خواهیم فعالیت دیگری را اضافه کنیم که ارسال محصولات به مشتری ها می باشد، پس بایستی یک task دیگر را اضافه کرد و نام آن را ship order می گذاریم اما لازم است بدانید که این یک فعالیت ارسالی نیست پس باید نوع task را تغییر داد که این کار را با استفاده از منوی ویژگی ها در نوار سمت راست انجام می دهیم. به سادگی روی فعالیت ها کلیک کنید و گزینه send را از منوی کشویی در Task Type انتخاب کنید. همان طور که در شکل زیر مرورگر Signavio مشاهده می کنید آیکون کوچک فعالیت ارسالی در گوشه بالا سمت چپ ظاهر می شود.
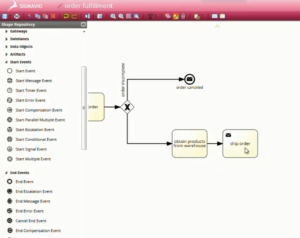
در انتهای فرآیند باید از End Event استفاده کرد که در این جا از End Event معمولی استفاده می کنیم چون سفارش با موفقیت انجام شده است که آن را می توان از منوی میانبر پیدا کرد و با دوبار کلیک کردن روی آیکون می توان نام آن را order fulfilled قرار داد.
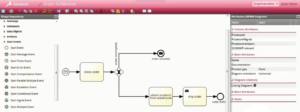
تا این جا فرآیند را در مرورگر Signavio مدل سازی کردیم ولی مرز سازمان را مشخص نکردیم پس برای این کار باید از یک pool استفاده کرد تا سازمانی را نشان دهیم که این فرآیند را اجرا می کند. شما می توانید pool در دسته swimlanes در نوار سمت چپ پیدا می کنید که آن را از منوی کناری کشیده و آن را در فضای مدل سازی در مکان مناسب روی فرآیند رها می کنیم و نام سازمان را وارد می کنیم، مثلا Bike factory و حال شما باید pool را تغییر اندازه دهید. برای این کار شما می توانید روی pool کلیک کنید و از گوشه ها استفاده کنید تا اندازه آن تغییر کند.
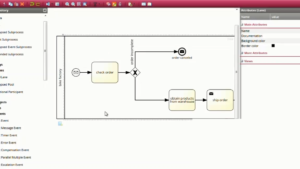
حال در این مرحله از کار کردن با نرم افزار Signavio Process Editor متوجه می شویم که ذکر یکسری از اطلاعات دسترسی بر روی فلش ها فراموش شده است. به عنوان مثال در فلش بالای شرط اشاره کردیم که سفارش کامل نیست پس باید نشان دهیم که فلش پایین با فلش بالایی تفاوت دارد و از آن جا که این مسیر استاندارد می باشد بایستی از نماد مسیر استاندارد BPMN استفاده کرد. برای این کار فلش مورد نظر را انتخاب کنید و منوی ویژگی ها در سمت راست را باز نمایید و در دسته more Attributes شما می توانید در منوی کشویی Condition Type گزینه Default flow را انتخاب کنید.
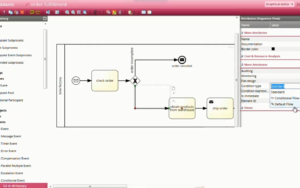
با این کار نشان می دهیم که این یک مسیر عادی تصمیم می باشد.
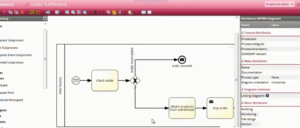
در نهایت مدل سازی فرآیند تکمیل شده است و به صورت شکل زیر می باشد.
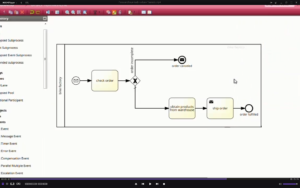
با استفاده از گزینه مشخص شده در شکل زیر مرورگر Signavio می توان فرآیند را ذخیره کرد.
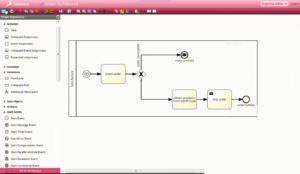
با توجه به شکل زیر مرورگر Signavio شما می توانید مشاهده کنید که این فرآیند هیچ خطایی ندارد و شما می توانید فرآیند خود را بهبود دهید. همچنین می توانید روی قسمت هایی که خطا داشته است، تمرکز کنید و آن ها را اصلاح کنید. شما نیز می توانید از مدل فرآیند خود با استفاده از آیکون print، پرینت بگیرید. همچنین شما می توانید از مدل فرآیند خود یک فایل PDF تهیه کنید.
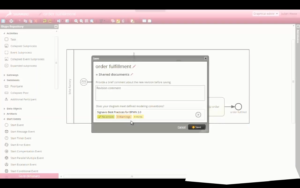
حال به مرورگر Signavio Process برمی گردیم و می توانیم فایل فرآیند خود را در قسمت Shared documents مشاهده کنیم و همچنین در قسمت پایین می توانیم یک پیش نمایشی از فرآیند صورت گرفته را مشاهده کرد. آشنایی با نرم افزار Signavio – قسمت اول
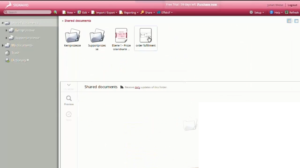
لازم به ذکر است که شما می توانید از طریق دو روش مدل فرآیند خود را در مرورگر Signavio اضافه کنید یکی از طریق گزینه Export PDF و دیگری از طریق گزینه Export BPMN 2.0 XML.
امید است این مقاله تحت عنوان آشنایی با نرم افزار Signavio Process Editor اطلاعات مفیدی را در خصوص کار کردن با نرم افزار Signavio Process Editor در اختیار شما عزیزان قرار داده باشد.
پایان قسمت دوم
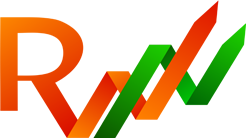

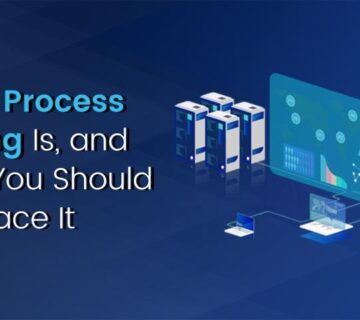

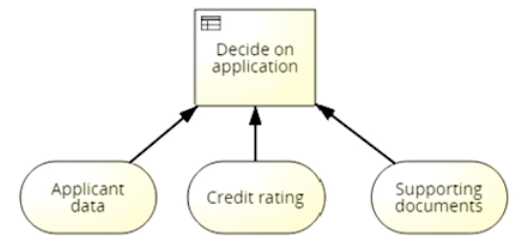
بدون دیدگاه